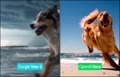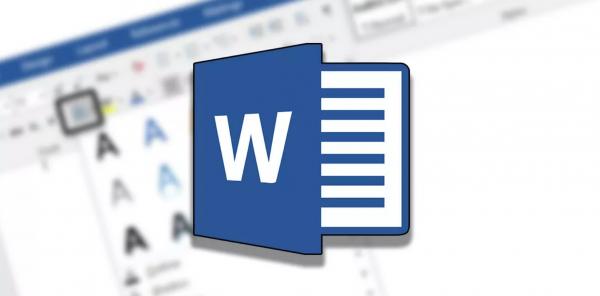
اگر برای ایجاد اسناد خود از مایکروسافت ورد (Microsoft Word) استفاده می کنید، احتمالا با برخی از ویژگی های آن که همیشه مورد استفاده شما قرار می گیرد، آشنایی دارید. ولی در این میان ویژگی هایی هم وجود دارند که به همان اندازه میتوانند مفید باشند و شما از وجودشان بی خبرید!

در اینجا می خواهیم به چندین قابلیت جذاب Microsoft Word که بدون شک از آنها استفاده خواهید کرد، اشاره کنیم. این ابزارها می توانند زمان را صرفه جویی کرده و در بهبود و خوانایی سندی که می خواهید ایجاد کنید تاثیر داشته باشند و علاوه بر این باعث می شوند که شما با قابلیت های بیشتری از Microsoft Word آشنا شوید.
۱- Quick Parts برای وارد کردن بلاک متنی
با استفاده از ابزار Quick Parts در Word میتوانید مواردی مثل بخش هایی از متن، امضاها، جدول ها و … را ذخیره کنید. سپس به راحتی با چند کلیک دوباره آنها را وارد کنید. آنچه که میخواهید در سند شما ذخیره شود را با نشانگر ماوس بکشید و در آن قرار دهید. سپس به تب Insert بروید و روی فلش کشویی Explore Quick Parts کلیک کرده و گزینه ی Save Selection to Quick Part Gallery را انتخاب کنید.
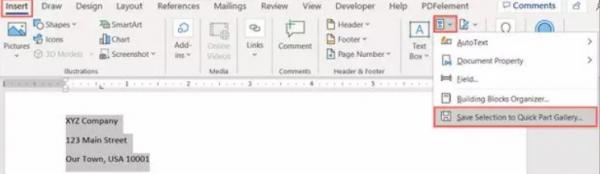
Quick Part خود را نام گذاری کرده و هر گونه جزئیاتی که میخواهید به آن اضافه کنید، سپس روی OK کلیک کنید.
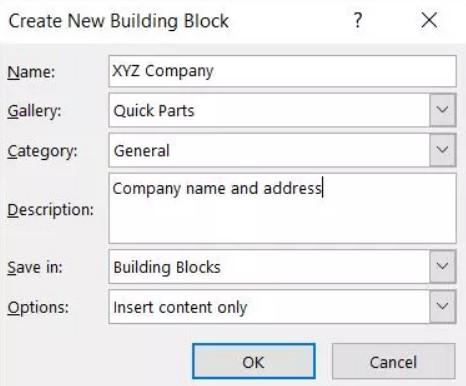
سپس برای استفاده ی دوباره از این آیتم، به همان کادر کشویی بروید و آن را انتخاب کنید. به اینصورت در سند شما ظاهر می شود.
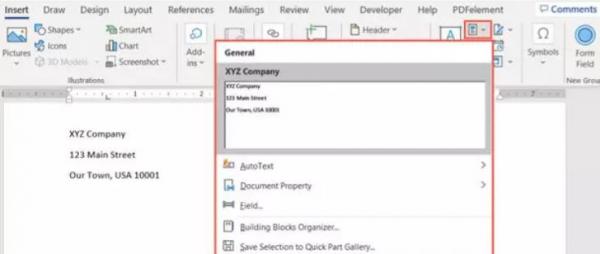
برای صرفه جویی از زمان می توانید از سایر ویژگی های Quick Parts هم استفاده کنید.
۲- نوشتن بدون حواس پرتی با استفاده از قابلیت Focus
اگر بطور مداوم در Word مشغول تایپ و نوشتن هستید، مخصوصا متن هایی که نیاز به تمرکز و توجه کامل دارند، میتوانید با استفاده از قابلیت Focus بدون آنکه حواستان پرت شود از نوشتن لذت ببرید. برای استفاده از این ویژگی می توانید به قسمت نوار وضعیت یا تب View رفته و از آن جا Focus را انتخاب کنید.

به این ترتیب سند شما تمام صفحه می شود و هیچ کادر، نوار وضعیت یا هر چیز دیگری که مانع تمرکز شما می شود وجود نخواهد داشت.
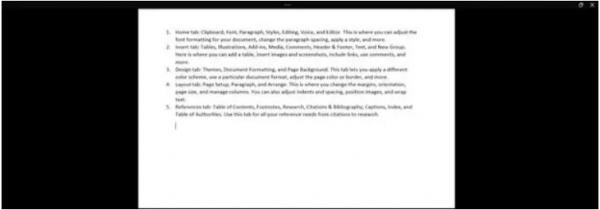
هر زمان که خواستید میتوانید نشانگر ماوس خود را به سمت بالای صفحه ببرید تا تمامی ابزارها دوباره نمایش داده شوند و در صورت تمایل مجددا روی گزینه Focus کلیک کنید تا این حالت تمام صفحه برود و صفحه به نمای عادی و همیشگی خود بازگردد.
۳- تصحیح غلط های املایی در Speech to Text
ممکن است در شرایطی قرار گرفته باشید که نتوانید سند خود را طبق روال همیشه تایپ کنید. با استفاده از قابلیت Dictation که یکی از ۷ قابلیت جذاب Microsoft Word است، میتوانید کلمات را آنگونه که تایپ می کنید، بیان کنید. برای فعال کردن این ویژگی به تب Home بروید و در نوار وظیفه بخش Voice گزینه ی Dictate را انتخاب کنید.

وقتی نوار ابزار دیکته ظاهر شد، کافیست شروع به صحبت کردن کنید. برای توقف و شروع جمله جدید هم باید روی نماد میکروفون کلیک کنید.
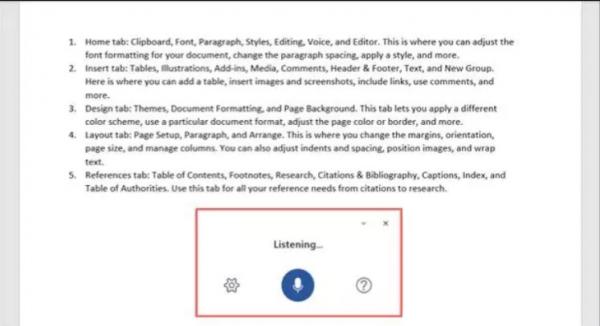
با انتخاب آیکون یا نماد چرخ دنده میتوانید تنظیمات زبان گفتاری، تشخیص خودکار علایم نگارشی و فیلتر کردن عبارات مهم را انتخاب کنید.
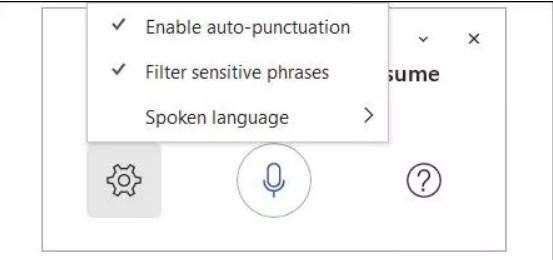
پس از اتمام کار برای آنکه ابزار Dictation را ببندید، از X بالای سمت راست نوار ابزار استفاده کنید.
۴- استفاده از Editor مایکروسافت برای بررسی اسناد
قابلیت Editor یکی دیگر از ۷ قابلیت جذاب Microsoft Word است. با استفاده از آن میتوانید نوشته ی خود را از نظر املا، دستور زبان، علائم نگارشی، خوانایی و … را مورد بررسی قرار دهید. برای استفاده از این ویژگی به سراغ تب Home بروید و از بخش Editor نوار، گزینه ی Editor را انتخاب کنید.

هنگامی که نوار کناری باز شد، امتیاز خود را در بالا خواهید دید. سپس میتوانید اصلاحات لازم، تصحیحات اختیاری را بررسی کنید و ببینید که آیا اسناد مشابه آن در وب ظاهر می شود یا خیر.
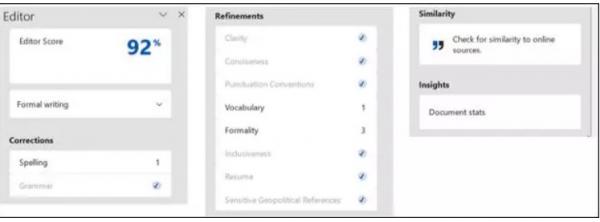
برای مشاهده تعداد کلمات و پاراگراف ها، میانگین نویسه ها در هر کلمه و کلمات هر جمله و امتیاز خوانایی در بخش Insights گزینه ی Document Stats را انتخاب کنید.
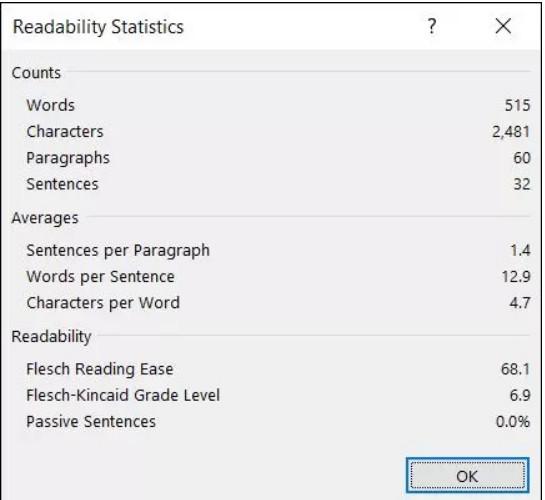
برای بستن این ابزار بعداز اتمام کار، از علامت X بالای سمت راست نوار کناری Editor استفاده کنید.
۵- تاریخچه Clipboard برای موارد کپی پیست شده
هنگامی که در حال نوشتن متنی هستید، ممکن است ناگهان متوجه شوید که شما دائم در حال کپی و پیست کردن هستید. به عبارت دیگر، ممکن است شما از این روش برای درج پی در پی بخش هایی از متن مثل نام، آدرس و دستورالعمل ها استفاده کنید. با استفاده از ابزار Clipboard می توانید تاریخچه موارد کپی و پیست شده خود را مشاهده کرده و برای سهولت کار به راحتی از موارد موجود در کلیپ بورد مجددا استفاده کنید.
کلیپ بورد Microsoft Word حداکثر ۲۴ مورد را در یک زمان واحد در خود ذخیره می کند. این یعنی که شما در طول روز تمام چیزهایی که کات یا کپی کرده اید تنها با یک کلیک میتوانید از آنها استفاده کنید. برای دسترسی به این قابلیت به سراغ تب Home بروید و روی فلش واقع شده در سمت راست پایین کادر Clipboard کلیک کنید.
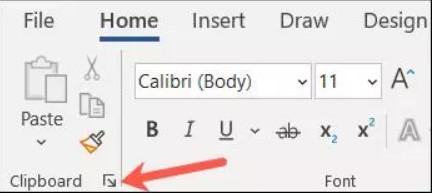
به این صورت تاریخچه Clipboard شما در یک پنل کنار در سمت چپ نمایش داده می شود. از آنجا میتوانید موارد دیگر را نیز بررسی کرده و یکی از آنها را برای استفاده مجدد انتخاب کنید، همچنین می توانید همه ی آن ها را پیست یا در متن جایگذاری کرده و یا تاریخچه را به طور کل پاک کنید.
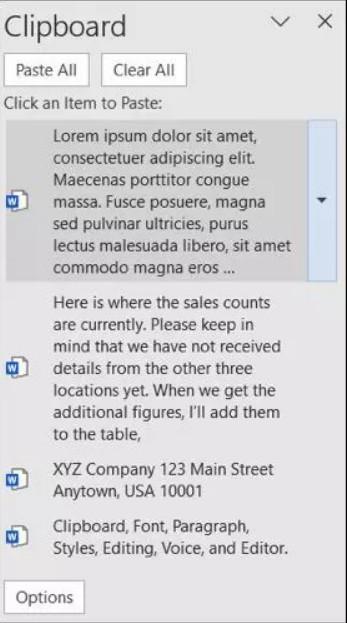
۶- استفاده از ابزار Screenshot برای عکس گذاری سریع
آیا تابحال به اسکرین شات از برنامه ای روی دسکتاپ یا حتی بخشی از یک پنجره نیاز داشته اید؟ ابزار Screenshot داخلی Microsoft Word که یکی از ۷ قابلیت جذاب Microsoft Word است، شما را در این زمینه بی نیاز می کند. به تب Insert رفته و روی فلش کشویی Screenshot در بخش Illustration نوار ابزار کلیک کنید. در بالا هر پنجره باز دیگر دسکتاپ را مشاهده خواهید کرد، به راحتی یکی از آن ها را انتخاب کرده تا تصویر آن در سند Word شما نمایش داده شود.
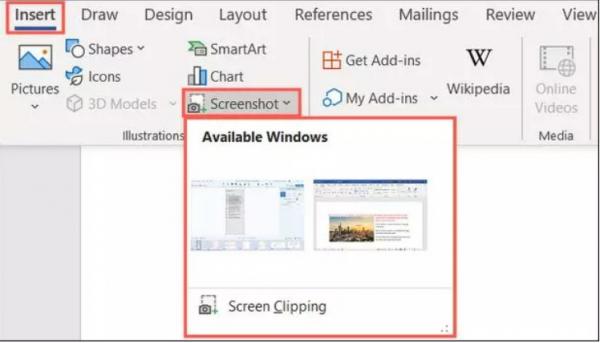
اگر میخواهید در متن خود برای قسمتی از یک پنجره یا اپلیکیشن در دسکتاپ زیرنویس بنویسید، به جای آن در کادر کشویی گزینه ی Screen Clipping را انتخاب کنید. هنگامی که نشانگر ماوس شما به شکل + درآمد، آن را بکشید تا از آنچه میخواهید عکس بگیرد و بعد آنرا رها کنید.
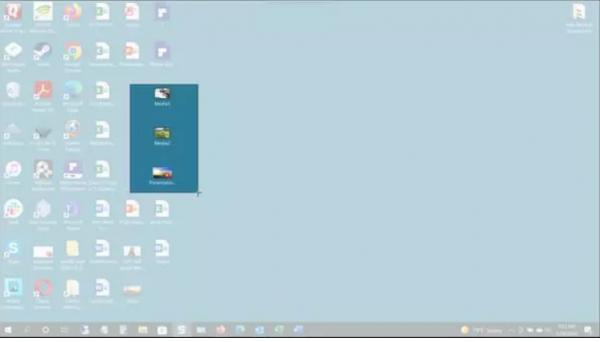
برشی که انجام داده اید بلافاصله در سند ورد شما ظاهر می شود.
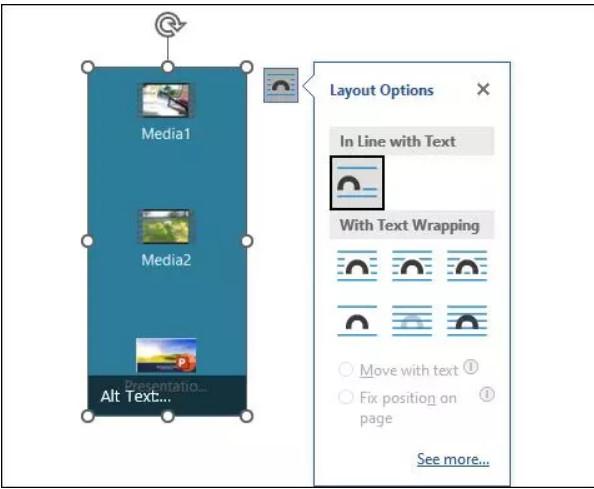
در صورت تمایل میتوانید اسکرین شات یا برش را مانند هر تصویر دیگری در مایکروسافت Word ویرایش کنید.
۷- استفاده از قابلیت Researcher برای مراجع و استنادات
از بین ۷ قابلیت جذاب Microsoft Word مورد دیگری که توجه کمی را معطوف خود کرده، ابزار Researcher است. با استفاده از آن میتوانید بیشتر از هر چیزی در اینترنت (Internet) جست و جو کرده و جزئیات آنرا بدون آنکه سند ورد خود را ترک کنید، در آن درج نمایید. به تب Reference بروید و در قسمت Research نوار ابزار Researcher را انتخاب کنید.
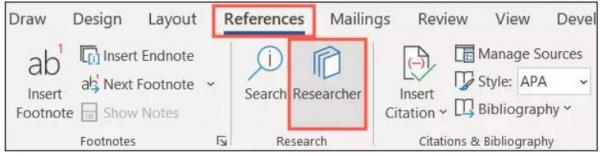
نوار کناری Researcher در سمت راست باز می شود. عبارتی که می خواهید جستجو کنید را در کادر وارد کرده و Enter را فشار دهید.
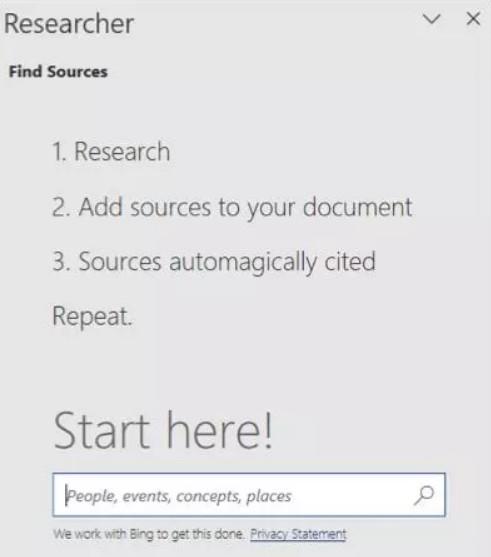
سپس نتایج جستجوی خود را خواهید دید. برای مطالعه بیشتر یکی از آنها را انتخاب کنید. میتوانید متنی که مشاهده می کنید را کپی کرده و در سند ورد خود پیست کنید، سپس روی علامت+ در سمت راست بالای مورد در نوار کناری کلیک کرده تا علامت نقل قول به آن اضافه شود.
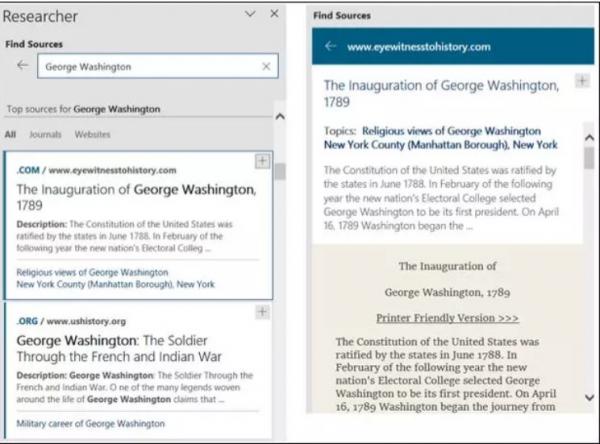
قابلیت Researcher یک ابزار مفید و کاربردی برای نوشتن مقالات، متن و اسناد تحقیقاتی است.
این ۷ قابلیت جذاب Microsoft Word به شما کمک می کنند تا بدون در نظر گرفتن نوع متن یا مقاله یک سندی را در مایکروسافت ورد ایجاد کنید.
- 10
- 4