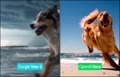مایکروسافت در آپدیت Creators ویندوز ۱۰ دسترسیهای مختلفی را برای کنترل بیشتر حریم شخصی در اختیار کاربران قرار داده است، به همین دلیل نگاهی داریم به ۵ چیزی که باید در تنظیمات حریم شخصی ویندوز ۱۰ تغییر دهید.
انصافاً باید گفت مایکروسافت در آپدیت Creators ویندوز ۱۰، سادهسازیهای زیادی برای تنظیمات حریم شخصی در ویندوز ۱۰ انجام داده است اما باز هم به راحتی نمیتوان تنظیمات را به صورت دلخواه اعمال کرد.
به همین دلیل در این قسمت با هم به ۵ مورد با اهمیتی خواهیم پرداخت که باید در تنظیمات حریم شخصی ویندوز ۱۹ تغییر دهید.
۱. اجازه ندهید کورتانا بیش از حد به اطلاعات شما دسترسی داشته باشد
کورتانا قرار است نقش یک دستیار صوتی هوشمند و گوش به فرمان را در ویندوز ۱۰ ایفا کند، به همین دلیل برای تعامل هرچه بیشتر از کاربر درخواست میکند تا اطلاعات بیشتری را در اختیارش قرار دهد.
این امر باعث میشود حتی کورتانا الگوی تایپ کردن کاربر و صدور فرمانهای صوتی را در کنار دستخط کاربر زیر نظر بگیرد. این ویژگی که آن را در ویندوز ۱۰ با عنوان Getting to know you میشناسیم به ویندوز ۱۰ اجازه میدهد تا اطلاعات دیگری نظیر تقویم، دفترچه تماسها، موقعیت و تاریخچهای از وبسایتهای بازدید شده را زیر تحت نظر داشته باشد.
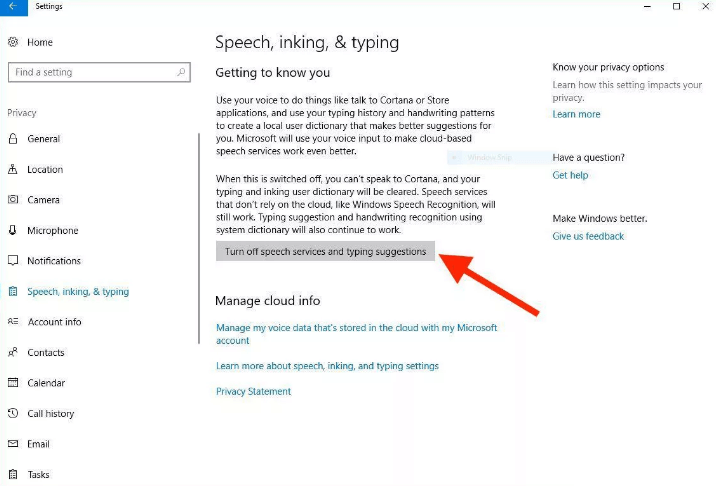
کاملاً مشخص است که دسترسی به این حجم وسیع از اطلاعات شخصی، به مذاق بسیاری از کاربران خوش نخواهد آمد، خوشبختانه همانگونه که اشاره شد مایکروسافت فکر اینجای کار را نیز کرده و میتوانید این فرآیند را متوقف کنید. لازم به ذکر است که با این کار دیگر قادر نخواهید بود با کورتانا از طریق صدور دستورهای صوتی ارتباط برقرار کنید، تمامی اطلاعات شخصی که کورتانا از شما جمعآوری کرده است نیز پاک میشود.
برای عدم دسترسی کورتانا به جمعآوری اطلاعات شخصی، وارد قسمت Settings شده و گزینه Privacy را انتخاب کنید، سپس به قسمت Speech, inking & typing وارد شوید. در این مرحله در زیر گزینه Getting to know you، قسمت Turn off speech services and typing suggestions را فشار دهید. به همان صورت که اشاره شد این کار صدور دستورات صوتی به کورتانا را غیرفعال میکند و تمامی اطلاعاتی که دستیار صوتی مایکروسافت از شما جمعآوری کرده نیز پاک میشود.
لازم به ذکر است که اطلاعات جمعآوری شده توسط کورتانا در منوی settings این دستیار صوتی نیز قابل پاک شدن هستند. این قابلیت را در زیر گزینه Manage my voice data that’s stored in the cloud with my Microsoft account در منوی تنظیمات کورتانا میتوانید پیدا کنید.
۲. موقعیت جغرافیایی را غیرفعال کنید
تشخیص محل جغرافیایی که در آن حضور دارید در ویندوز ۱۰ زمانی که از کامپیوترهای دسکتاپ استفاده میکنید دردسر زیادی درست نمیکند اما اگر بر روی لپتاپ یا تبلت به ویندوز ۱۰ دسترسی دارید در هر کجا که حضور داشته باشید اطلاعات موقعیت جغرافیایی شما به مایکروسافت ارسال میشود. با این حساب دلیلی وجود ندارد که ویژگی تشخیص موقعیت جغرافیایی در ویندوز ۱۰ برای همیشه روشن باشد.
از طرف دیگر ویندوز ۱۰ به صورت ۲۴ ساعته اطلاعات محل جغرافیایی شما را زیر نظر میگیرد و تاریخچهای از آن را نگهداری میکند، این اطلاعات در اختیار اپلیکیشنهایی که از ویندوز استور ۱۰ دانلود کردهاید نیز قرار داده میشود.
با این حساب با غیرفعال کردن امکان تشخیص مکان جغرافیایی که در آن قرار گرفتهاید، اپلیکیشنهایی که با این ویژگی تعامل دارند مانند اپلیکشن Maps دیگر قادر به تشخیص مکان شما نخواهند بود البته در این زمینه هم جایی برای نگرانی وجود ندارد و به صورت دستی میتوانید مکان پیشفرضی را برای این دسته از اپلیکیشنها تعریف کنید.
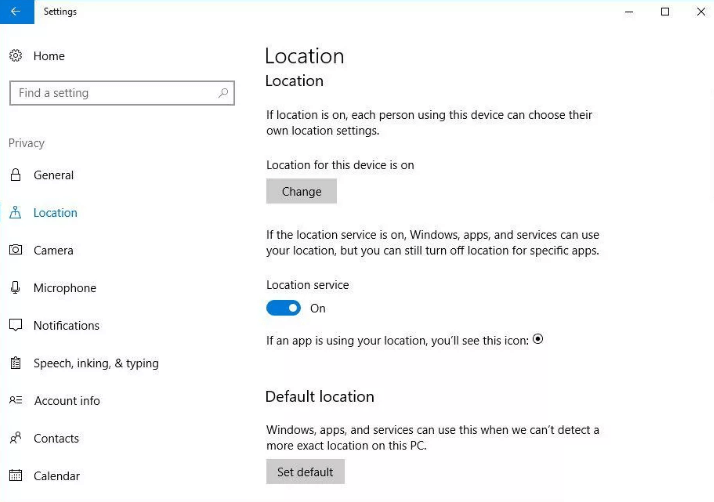
برای خاموش کردن امکان تشخیص موقعیت جغرافیایی کاربر در ویندوز ۱۰ کافی است تا وارد منوی Settings شده و گزینه Privacy را انتخاب کنید، در نهایت نیز وارد قسمت Location شوید. این ویژگی را میتوانید برای تمامی کاربران ویندوز ۱۰ غیرفعال کنید یا تنها برای حسابکاربری که با آن وارد ویندوز شدهاید غیرفعال نمایید.
لازم به ذکر است که در این منو میتوانید تاریخچهای از مکانهایی که قبلا ویندوز ۱۰ جمعآوری کرده است را نیز پاک کنید، امکان دسترسی اپلیکشنهای خاص به تشخیص موقعیت دقیق شما نیز در این قسمت میسر است. اپلیکیشنهایی که در فهرست Location List قرار گرفته و به تاریخچه مکانهای جغرافیایی شما دسترسی دارند با یک علامت مشخص شدهاند.
انجام این فرآیند در ویندوز ۱۰ موبایل راحتتر است و تنها کافی است وارد قسمت Action center شده و گزینه Location services را غیر فعال کنید. این گزینه در همان منویی قرار گرفته است که قرار دادن گوشی در حالت هواپیما در آن واقع شده است.
۳. توقف همگامسازی (Sync) اطلاعات
ویندوز ۱۰ همیشه در حال همگامسازی اطلاعات است. اگر با حساب کاربری مایکروسافت وارد ویندوز ۱۰ شده باشید، تنظیمات شما به همراه گذرواژهها در تمامی دستگاههایی که از ۱۰ استفاده میکنند با همان حساب کاربری همگامسازی میشود. حتی اعلانها نیز در تمامی دستگاهها همگامسازی خواهد شد.
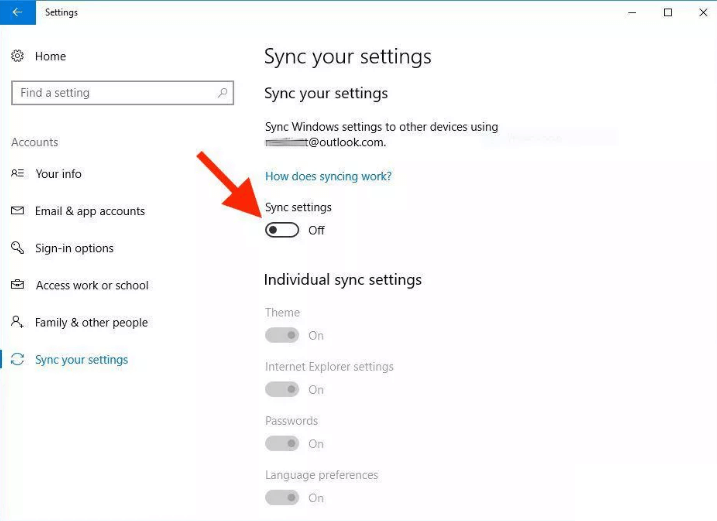
به این ترتیب اگر این فرآیند را غیر فعال کنید، تنظیمات و گذرواژهها دیگر همگامسازی نمیشود و برای ورود باید گذرواژهها را به صورت دستی وارد کنید.
برای غیر فعال کردن ویژگی همگامسازی در ویندوز ۱۰، وارد گزینه Settings شده و در قسمت Accounts گزینه Sync your settings را انتخاب کنید. مایکروسافت دست کاربر را در این زمینه باز گذاشته است و همگامسازی را به صورت کامل میتوانید غیرفعال کنید یا اینکه به صورت انتخابی همگامسازی قسمتهای بهخصوصی را غیر فعال کنید.
برای خاموش کردن اعلان همگامسازیها نیز باید کورتانا را باز کرده و وارد قسمت Settings شوید، در این قسمت نیز گزینه Send notifications between devices را انتخاب کنید. این قسمت به شما اجازه میدهد تا تمامی اعلانهای مربوط به همگامسازی را غیر فعال کنید یا اینکه با فشردن گزینه Edit Sync Settings فرآیند همگامسازی حساب کاربری خود را در دستگاههای مختلفی که با ویندوز ۱۰ به آنها وارد شدید را مدیریت نمایید.
۴. مخفی کردن اطلاعات نمایش داده شده در صفحه قفل ویندوز
صفحه قفل ویندوز اولین قسمتی است که هر کاربری با آن مواجه میشود، در این قسمت شاهد نمایش اطلاعات زیادی هستیم که شاید صلاح نباشد سایرین نیز مشاهده کنند.
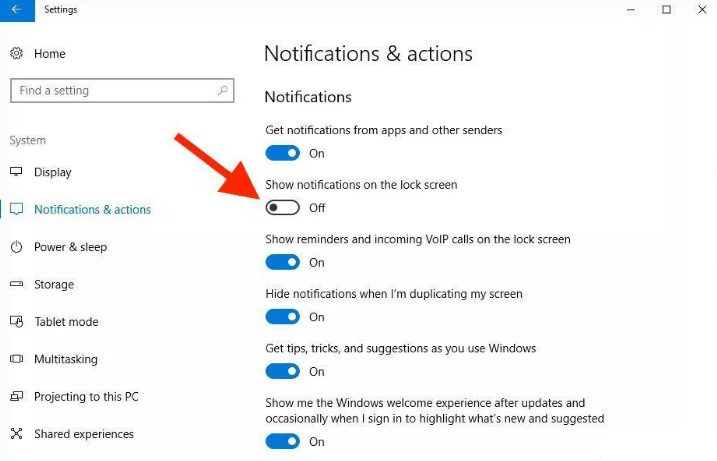
این مشکل نیز راه چاره سادهای دارد و برای شخصیسازی نمایش اطلاعات در منوی قفل ویندوز و Login باید اقدامات زیر را در نظر بگیرد:
از عدم نمایش اعلانها در صفحه قفل اطمینان خاطر حاصل کنید. برای اینکار وارد قسمت Settings شده و گزینه System را انتخاب نمایید، سپس وارد قسمت Notifications & actions شوید و گزینه Show notifications on the lock screen را غیر فعال کنید. ناگفته نماند که با انجام این کار دیگر قادر به مشاهده اعلانها قبل از باز کردن قفل ویندوز نخواهید بود.
برای غیر فعال کردن کورتانا در صفحه قفل ویندوز باید کورتانا را اجرا کرده و وارد گزینه Settings شوید، در این قسمت گزینه Use Cortana even when my device is locked را انتخاب کنید. کاملاً مشخص است که با انتخاب این گزینه دیگر قادر به استفاده از کورتانا در زمان حضور در صفحه قفل ویندوز نخواهید بود.
ناگفته نماند که در این قسمت میتوانید به جای غیر فعال کردن کامل کورتانا، دسترسی این دستیار صوتی هوشمند را محدود کنید. برای این کار گزینه Let Cortana access my calendar, email, messages and Power BI when my device is locked را غیرفعال کنید. با انجام این کار کورتانا به پرسشهای شما پاسخ خواهد داد اما اطلاعات شخصی شما را زمانی که ویندوز قفل است برملا نخواهد کرد.
برای مخفی کردن آدرس ایمیل در صفحه login نیز کافی است تا وارد قسمت Settings شده و گزینه Accounts را انتخاب کنید، سپس وارد قسمت Sign-in Option شده و گزینه Privacy را انتخاب کنید. در این مرحله گزینهای که در زیر Show account details (e.g. email address) on sign-in screen قرار گرفته است را غیر فعال کنید.
۵. غیر فعال کردن شناسه تبلیغاتی در ویندوز ۱۰
جالب است بدانید هر حساب کاربری در مایکروسافت یک شناسه تبلیغاتی (Advertising ID)، منحصر به فرد دارد، مایکروسافت از این طریق اطلاعاتی را در خصوص شما جمعآوری کرده و تبلیغات شخصیسازی شدهای را به شما نمایش میدهد. به این ترتیب اگر با حساب کاربری مایکروسافت وارد ویندوز ۱۰ شدهاید، تبلیغات شخصیسازی شده مایکروسافت نیز به دنبال شما خواهند آمد. این تبلیغات در اپلیکیشنها و حتی گاهی در منوی استارت ویندوز نمایش داده میشوند.
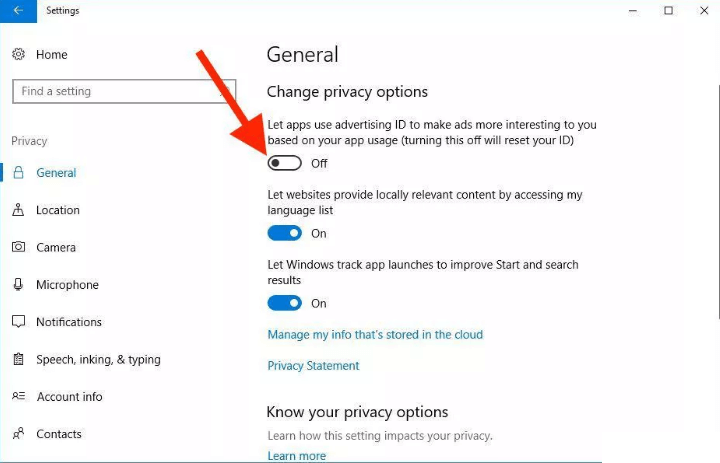
برای غیر فعال کردن این ویژگی که کاملاً مزاحم به نظر میرسد کافی است تا وارد قسمت Settings شده و گزینه Privacy را انتخاب کنید، سپس به منوی General بروید و گزینه Let apps use advertising ID to make ads more interesting to you based on your app usage را غیر فعال کنید.
البته به این نکته هم اشاره کنیم که مایکروسافت به همین راحتی دست از سر کاربران بر نمیدارد و پس از انجام این کار باز هم شاهد تبلیغات خواهید بود، اما این تبلیغات با توجه به سلیقه شما شخصیسازی نشدهاند.
این فرآیند ممکن است جلوی نمایش تبلیغات شخصیسازی شده را در ویندوز ۱۰ بگیرد، اما جلوی این کار را در سایر پلتفرمهای مایکروسافت نخواهد گرفت. در نتیجه برای خلاصی کامل از تبلیغات شخصیسازی شده مایکروسافت در سایر پلتفرمها نظیر مرورگرها، باید به این صفحه در وبسایت مایکروسافت مراجعه کنید.
محمد کاملان
- 11
- 5