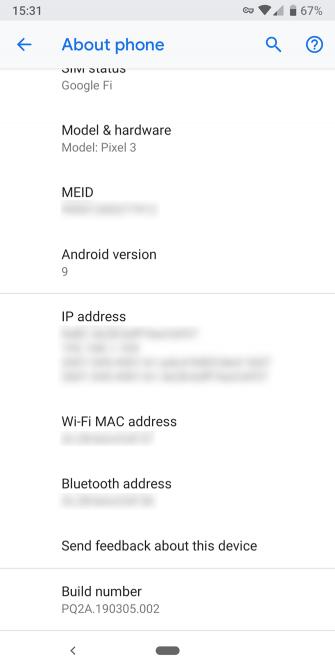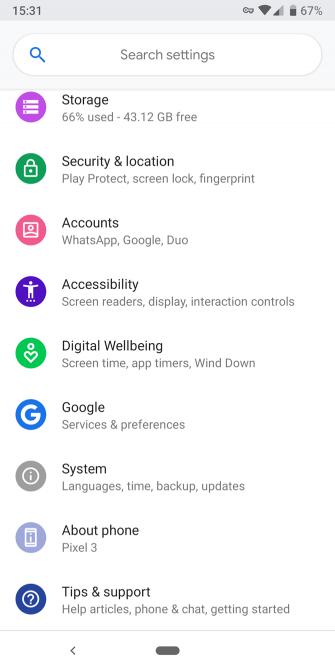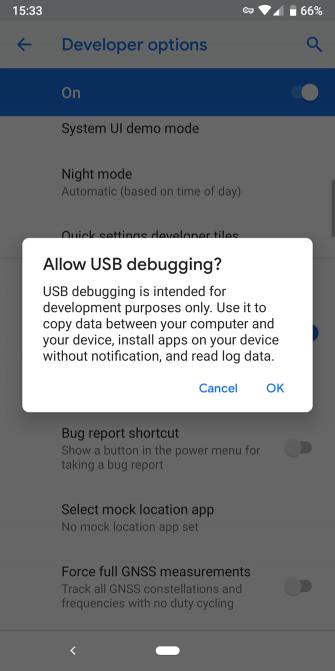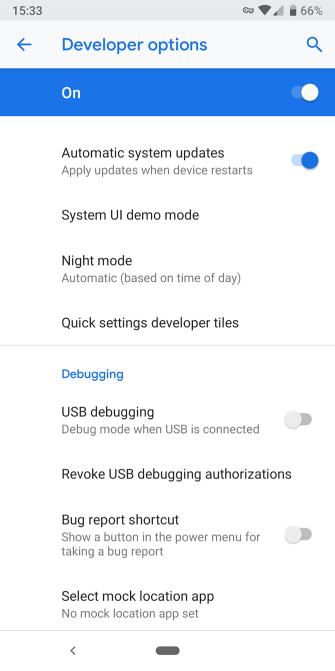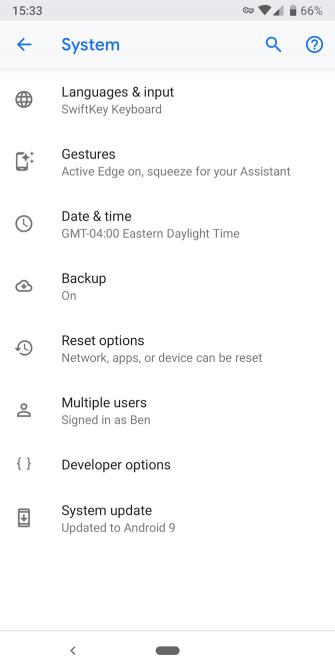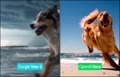استفاده در اندروید آسان است٬ اما از قابلیتهای پنهانی مختلفی برای کاربران حرفهای نیز بهره میبرد. بسیاری از این قابلیتها در منوی تنظیمات Developer Options قرار دارند. همانطور که از نامش پیداست٬ این قابلیتها برای توسعه دهندگان اپلیکیشنهای اندرویدی مهم است٬ اما میتواند برای برخی کاربران معمولی نیز مفید باشد.
یکی از شناخته شدهترین قابلیتهای توسعه دهندگان اندروید٬ حالت USB Debugging است. شاید شما نام این حالت را شنیده باشید٬ اما نمیدانید چگونه باید آن را فعال کنید. ما در این مقاله نگاهی به عملکرد این حالت میاندازیم و دلیل نیاز به آن را بررسی میکنیم.
حالت USB Debugging چیست؟
USB Debugging به یک دیوایس اندرویدی اجازه میدهد با یک کامپیوتر که Android SDK را اجرا میکند٬ برای استفاده از عملیات پیشرفته ارتباط برقرار کند.
زمانی که بخواهید اپلیکیشنهای اندرویدی را توسعه دهید٬ شما باید (Android Software Developer Kit (SDK را روی کامپیوتر خود نصب کنید. یک SDK به توسعه دهندگان ابزارهایی که آنها برای ساخت اپلیکیشن های مختص یک پلتفرم نیاز دارند را ارائه میکند. معمولا شما نیاز دارید آن را در کنار Android Studio نصب کنید٬ که یک محیط توسعه برای برنامههای اندرویدی است. این مجموعه شامل ابزارهایی حیاتی برای هر توسعه دهندهای است که از مهمترین آنها میتوان به یک دیباگر برای برطرف کردن مشکلات و یک ویرایشگر بصری اشاره کرد.
کتابخانهها یکی دیگر از اجزای کلیدی SDK است. آنها به توسعه دهندگان اجازه میدهند تا وظایف مشترکی را بدون نیاز به کدنویسی دوباره انجام دهند. به طور مثال اندروید دارای یک قابلیت چاپ داخلی است٬ پس زمانی که یک اپلیکیشن را مینویسید٬ نیازی ندارد به دنبال راه جدیدی برای نمایش آن باشید. شما میتوانید به سادگی این قطعه کدهای داخلی که در کتابخانهها هستند را هر زمانی که خواستید استفاده کنید.
شما میتوانید با دیوایس خودتان خیلی کارها با اندروید انجام دهید. اما توسعه دهندگان به گزینههای بیشتری نیاز دارند. انتقال فایل بین دستگاهها٬ اجرای دستورات و انجام دیگر کارها به صورت دستی میتواند درد بزرگی برای توسعه دهندگان باشد؛ بنابراین آنها از ابزار داخلی Android Studio و Android SDK برای جبران کمبود این قابلیتها استفاده میکنند. اگر به اندروید استودیو نیازی ندارید٬ شما میتوانید فقط اندروید اس دی کی را نصب کنید. برای استفاده از تمام قدرت اندروید باید گوشی خود را روت کنید.
فعالسازی حالت USB Debugging به گوشی شما اجازه میدهد با یک کامپیوتر ارتباط برقرار کند٬ پس میتوانید از تمام قابلیتهای پیشرفتهای که از روش بالا در دسترس شما قرار میگیرد استفاده کنید.
آموزش فعالسازی حالت USB Debugging در اندروید
در دیوایسهای اندرویدی شما میتوانید این حالت را از منوی Developer Options که به صورت پیشفرض مخفی است٬ فعال کنید. برای فعال کردن این صفحه تنظیمات٬ به بخش تنظیمات گوشی خود بروید٬ سپس وارد گزینهی About phone شوید. به پایین صفحه بیایید و عبارت Build number را بیابید. چندین مرتبه روی این گزینه ضربه بزنید تا نوتیفیکیشنی را مبتنی بر اینکه حالا شما یک توسعه دهنده هستید٬ مشاهده کنید.
حالا دوباره به صفحهی تنظیمات بازگردید و در پایین صفحه وارد گزینهی About phone شوید. در اندروید ۹ پای به بعد٬ شما ابتدا باید وارد بخش System شوید و گزینهی Advanced را باز کنید. در اینجا گزینهی جدیدی به نام Developer options را مشاهده خواهید کرد. در نسخههای قدیمیتر اندروید٬ شما این گزینه را در داخل خود About phone مشاهده میکنید.
به هر ترتیب زمانی که وارد این گزینه شوید٬ میتوانید حالت USB Debugging را در زیرمجموعهی Debugging مشاهده کنید.
حالا این ویژگی فعال شده است. برای استفاده از آن، کافیست گوشی خود را با استفاده از یک کابل USB به یک کامپیوتر وصل کنید. وقتی اینکار انجام شد، شما یک پیغام را روی گوشی دریافت میکنید که میپرسد، آیا میخواهید USB Debugging را برای این کامپیوتر خاص فعال کنید؟ این یک پیغام امنیتی است که برای جلوگیری از حملات هکرها به گوشی شما طراحی شده است؛ بنابراین پیش از تایید، حتما مطمئن شوید که پیغام مربوط به دیوایس خود شماست. اگر به اشتباه تایید کردید، میتوانید Revoke USB Debugging authorizations را انتخاب کنید تا تمام کامپیوترهای اعتمادسازی شده حذف شوند.
USB Debugging چه کاری انجام میدهد؟
بدون این حالت، شما نمیتوانید دستورات پیشرفته را از طریق یک کابل USB به گوشی خود ارسال کنید. توسعه دهندگان نیازمند آن هستند که یو اس بی دیباگینگ را حتما فعال کنند تا بتوانند اپلیکیشنهایشان را مورد آزمایش قرار دهند. زمانی که یک نسخهی جدید از اپلیکیشنشان را در Android Studio میسازند و میخواهند آن را بیازمایند، توسعه دهندگان میتوانند با چند کلیک آن را به دیوایس خود انتقال دهند. سپس مطمئن شوند که همه چیز در اجرا بی اشکال است.
کاربران معمولی نیز با فعال کردن این حالت میتوانند گوشی خود را روت کنند. روت کردن هر دستگاه با یکدیگر متفاوت است، اما اغلب روشها از برنامهای استفاده میکنند که روی کامپیوتر نصب و اجرا میشود. زمانی که حالت USB Debugging فعال شد و گوشی خود را متصل کردید، شما میتوانید از ابزاری برای ارسال دستورالعمل روت به دستگاه خود استفاده کنید. نصب یک رام سفارشی نیز فرآیند مشابهی دارد.
شما همچنین برای استفاده از Android Debug Bridge (ADB) نیز باید این حالت را فعال کنید. با استفاده از این، شما میتوانید فایلهای APK ذخیره شده در کامپیوترتان را به گوشی خود منتقل کنید و کارهای بیشتری انجام دهید.
در دستگاههای اندرویدی قدیمیتر نیز برای انجام بسیاری از کارها نیازمند فعال کردن یو اس بی دیباگینگ هستید. در گذشته گرفتن یک اسکرین شات، همانند حالا که با گرفتن کلیدهای ترکیبی پاور و ولوم صدای پایین انجام میشود، آسان نبود.
آیا USB Debugging امن است؟
از نظر تئوری، فعال کردن حالت USB Debugging و اتصال گوشی شما به یک درگاه شارژ عمومی ممکن است با مشکل مواجه شوید. اگر شخصی به آن درگاه دسترسی داشته باشد، میتواند اطلاعات شما را از دیوایستان بدزدد یا برنامه های مخرب را روی آن نصب کند. به همین دلیل است که اندروید یک پیغام مبنی بر اینکه شما به یک کامپیوتر شخصی اعتمادسازی شده وصل نیستید. با این حال یک کاربر ناآگاه ممکن است بدون توجه به این پیغام، گزینهی تایید را بزند.
علاوه بر این غیرفعال کردن این حالت میتواند به شما کمک کند پس از دزدیده شدن گوشیتان، حداقل تمام اطلاعات آن را از دست ندهید. بطور مثال اگر شخص سارق از مزایای فعال بودن این حالت مطلع باشد، میتواند گوشی شما را به کامپیوترش وصل کرده و حتی بدون وارد کردن پین کد، از طریق ADB به تمام اطلاعات شما دسترسی پیدا کند. این وحشتناک است و دلیل خوبیست برای آنکه حتما Android Device Manager را روی گوشی خود نصب کنید تا بتوانید از راه دور به آن دسترسی داشته باشید و اطلاعاتتان را از روی آن پاک کنید.
اگر به طور دائم از ADB استفاده میکنید و گوشی اندرویدی خود را به کامپیوتر شخصیتان متصل میکنید، نیازی نیست هر دفعه که از USB Debugging استفاده میکنید آن را غیرفعال کنید. فقط وقتی این کار را انجام دهید که قرار است چند روز کاری با ADB نداشته باشید یا میخواهید خانه را ترک کنید و به بیرون بروید.
- 10
- 1