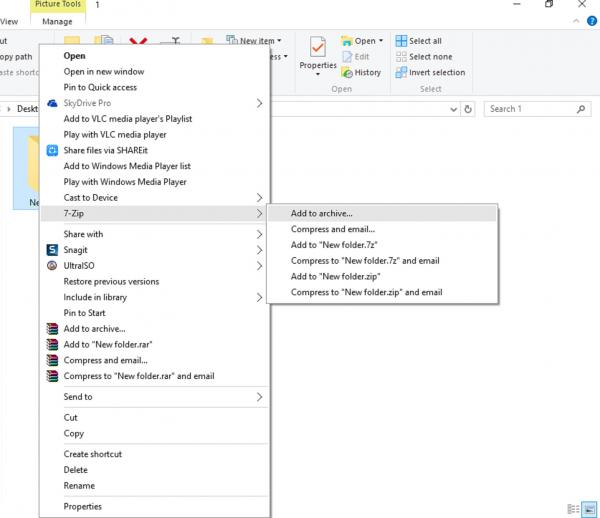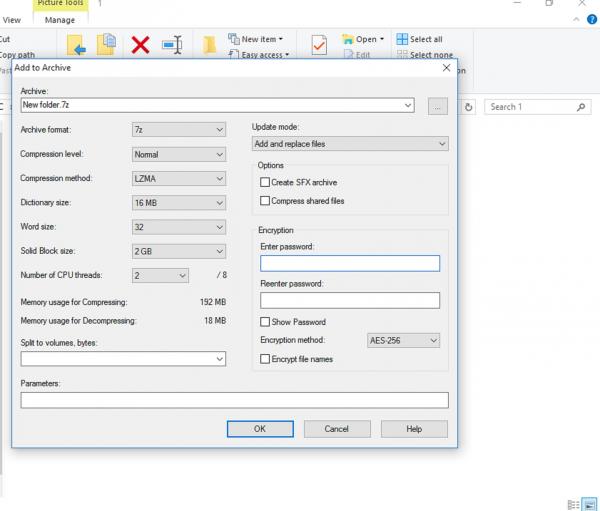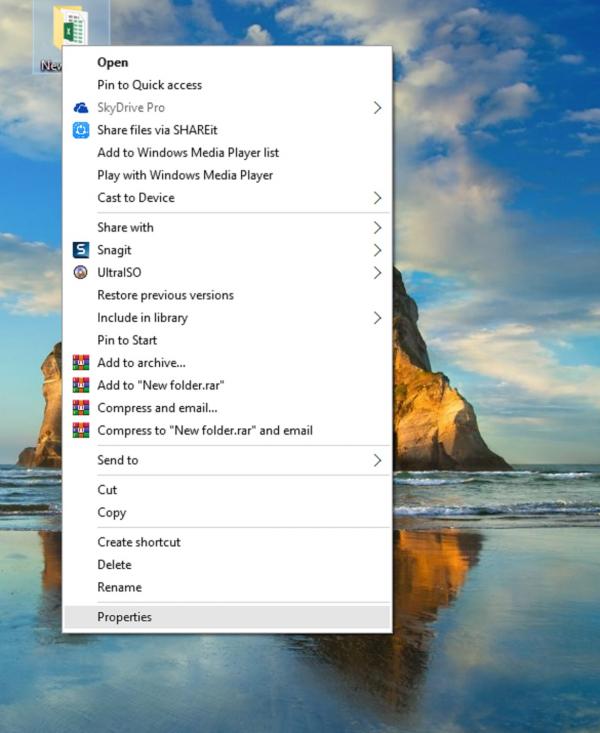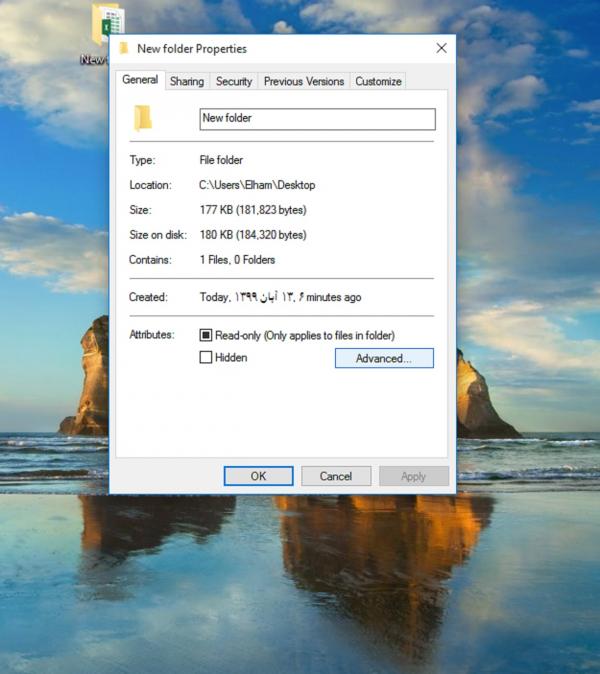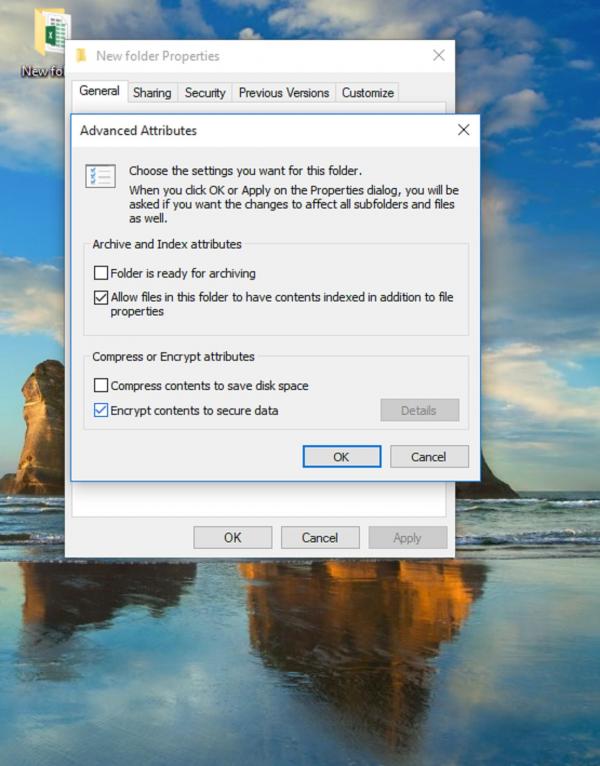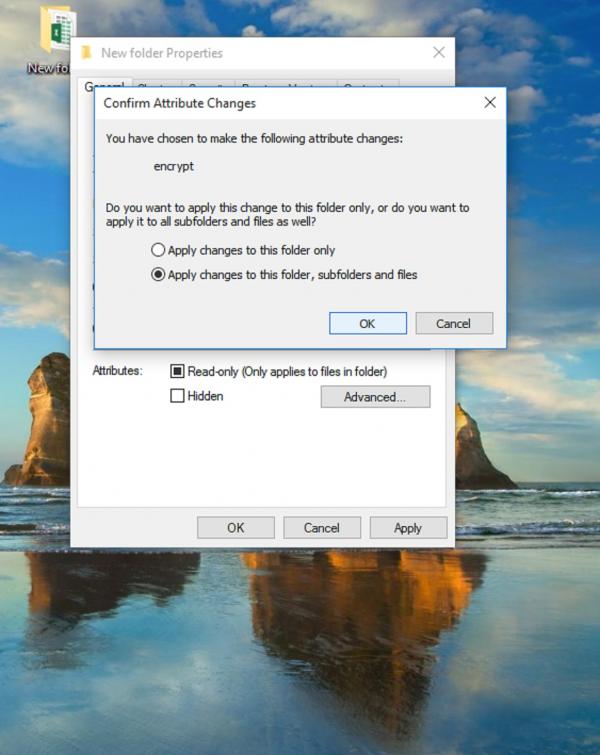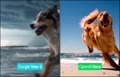رمزگذاری روی پوشه
کاربران استفاده کننده از کامپیوتر، معمولاً پوشه هایی را در فضای ذخیره سازی سیستم خود دارند که مایل اند از آنها به دلایل شخصی محافظت و مراقبت کنند. برخی از کاربران به پنهان کردن این پوشه ها رضایت می دهند. در صورتی که پنهان کردن پوشه به تنهایی روش قابل اطمینان و اعتمادی به منظور جلوگیری از دسترسی به پوشه ی مورد نظر نمی تواند باشد. بهترین روش برای مراقبت و ایجاد امکان عدم دسترسی به پوشه های شخصی، رمزگذاری روی پوشه است. بسته به نسخه ویندوز کامپیوتر، چند روش برای نحوه رمزگذاری روی فولدر وجود دارد. در ادامه ی این مطلب قصد داریم تا همراه شما عزیزان روش های قفل گذاری پوشه ها را در سیستم عامل ویندوز مرور کنیم.
انواع رمزگذاری روی پوشه
برای رمزگذاری روی پوشه در ویندوز، میتوانید از دو قابلیت رمزگذاری داخلی استفاده کنید.
۱. BitLocker روش ترجیحی و ایمن ترین روش رمزگذاری روی پوشه است، ولی به شما امکان نمی دهد پرونده ها و پوشه ها را جداگانه انتخاب و رمزگذاری کنید) میتوانید این کار را با ایجاد یک ظرف پرونده رمزگذاری شده با استفاده از VHD انجام دهید.)
۲. رمزگذاری فایل سیستم (EFS) روش دیگر رمزگذاری روی پوشه است برای داده های فوق العاده حساس توصیه نمی شود.
نکته ای قبل از شروع رمزگذاری روی پوشه
همیشه در صورت گم شدن گذرواژه ها، از فایلهای خود نسخه پشتیبان تهیه نکنید. آن ها را در مکان ایمن و ترجیحاً آفلاین ذخیره کنید. چنانچه یک فایل رمزگذاری شده EFS داشته باشید رمزگذاری خود را از دست می دهد اگر آنرا به درایو Fat 32 یا exFAT منتقل کنید، یا آنرا از طریق شبکه یا ایمیل ارسال کنید، همینطور از حذف پرونده ها محافظت نمی کند مگر این که از مجوزهای Windows برای محافظت از آن استفاده کرده باشید. شما نمی توانید یک پرونده یا پوشه فشرده شده را با EFS رمزگذاری کنید. اول باید محتویات را استخراج کنید.
معرفی روش های رمزگذاری روی پوشه
برای رمزگذاری روی پوشه در ویندوز چند روش ارائه شده که در ادامه با آنها آشنا می شوید:
۱- رمزگذاری روی پوشه از طریق ZIP کردن
اگر تمایل دارید پوشه ای را در ویندوز سیستم تان رمز گذاری کنید، باید آن را ZIP یا فشرده کنید. برای این منظور نرم افزار ۷zip را نصب کنید. سپس برای رمزگذاری روی پوشه، کافیست بر روی فولدر مورد نظر راست کلید کنید. در این مرحله از منویی که باز می شود قسمت ۷- zip را انتخاب کرده و گزینه Add to Archive را فعال کنید.
در مرحله ی بعدی رمزگذاری روی پوشه، برای گذاشتن پسورد به قسمت Encryption که در قسمت راست پنجره قرار دارد توجه کنید. پسورد دلخواه خود را در فیلد بالا و پایین وارد کرده و گزینه OK را برای آغاز فرآیند فشرده سازی انتخاب کنید. فایل فشرده ای در کنار محل فولدر موردنظر با پسوند ۷z.* ایجاد می شود. میتوانید فولدر اصلی را با خیال راحت پاک کنید تا دیگر در دسترس نباشد.
۲- رمزگذاری روی پوشه در Windows XP:
برای رمزگذاری روی پوشه در ویندوز xp روی فایل یا پوشه راست کلیک کرده و بر روی Properties کلیک کنید. روی تب Sharing کلیک کنید. " Encrypt contents to secure data" را علامت بزنید این پوشه را خصوصی کنید. روی Apply کلیک کنید و بعد OK را بزنید.
اگر گزینه Encrypt contents to secure data غیرفعال باشد: برای کار با این گزینه در نسخه خانگی Microsoft Windows XP، باید شرایط زیر را رعایت کنید.
- هارد دیسک باید در فرمت NTFS شود و نه سیستم FAT32 File.
- پوشه ای که می خواهید رمزگذاری کنید، پوشه شخصی شما است. مثلا، اگر نام شما باب است، باید پوشه زیر یا یک پوشه را داخل آن رمزگذاری کنید. C:\Documents and Settings\Bob\
- چنانچه میخواهید پوشه های خارج از این پوشه را رمزگذاری کنید نمی توانید پوشه هایی را در خارج از این پوشه رمزگذاری کنید.
۳- رمزگذاری روی پوشه در ویندوز ۷:
برای رمزگذاری روی پوشه در ویندوز ۷، در Windows Explorer، به پوشه موردنظر برای محافظت بروید. بر روی پوشه راست کلیک کنید. سپس Properties را از فهرست انتخاب کنید. در کادر ظاهر شده، بر روی General کلیک کنید.
در این مرحله از رمزگذاری روی پوشه، بر روی دکمه Advanced کلیک کرده و بعد از آن Encrypt content to secure data را انتخاب کنید. OK را کلیک کنید نام کاربری و رمزعبور Windows شما استفاده خواهد شد.
۴- رمزگذاری روی پوشه در ویندوز ۸.۱ و ۱۰ با استفاده از EFS
سیستم عامل ویندوز به صورت اتوماتیک راهی برای قفل گذاری پوشه ها ارائه نمی دهد ولی کاربران قادر خواهند بود با استفاده از خصوصیت Encrypt در این سیستم عامل دسترسی دیگران را به پوشه های مدنظر خود محدود کنند. برای رمزگذاری روی پوشه میتوانید مراحل زیر را به ترتیب گفته شده انجام دهید:
برای رمزگذاری روی پوشه، ابتدا روی هر فایل یا پوشه ای که میخواهید در سیستم عامل ویندوز خود رمزگذاری کنید، کلیک راست کنید. اینک روی properties کلیک کنید، کادر گفتگو ظاهر می شود.
پس از انتخاب گزینه ی Properties، برای رمزگذاری روی پوشه به انتهای همان زبانه ی اول (General) بروید و روی دکمه ی Advanced کلیک کنید.
اینک برای رمزگذاری روی پوشه در کادر نمایش داده شده باید گزینه "Encrypt contents to secure data" را انتخاب و بعد بر روی دکمه ok کلیک کنید.
در این مرحله از رمزگذاری روی پوشه، با یک سؤال روبرو می شوید. ویندوز از شما می پرسد که آیا مایلید این رمزگذاری صرفا برای این پوشه ذخیره شود (با انتخاب گزینه ی اول) یا برای این پوشه و تمام زیرپوشه ها و فایل های آن (با انتخاب گزینه ی دوم). پس از انتخاب یکی از گزینه ها OK کنید.
توجه داشته باشید در این روش رمزگذاری روی پوشه، تنها دسترسی دیگر کاربران ویندوز به فایل های شما محدود می شود. چنانچه از اکانت خود با شخص دیگری به صورت مشترک استفاده می کنید یا درصورت این که شخص دیگری به هر طریقی وارد اکانت شما شود، بدون نیاز به واردکردن پسورد میتواند هم چنان به تمام اطلاعات شما دسترسی کامل داشته باشد.
نرم افزار های رمزگذاری روی پوشه برای کامپیوتر
برنامه هایی وجود دارند که به وسیله آن ها میتوان رمزگذاری روی پوشه را انجام داد که کار شما را ساده تر می کنند. از جمله آنها میتوان به برنامه های رمزنگاری زیر اشاره نمود:
۱. نرم افزار وراکریپت (VeraCrypt)
۲. نرم افزار Folderlock
۳. نرم افزار SysTools Folder Key
۴. سیکرت فولدر (SecretFolder)
هر کدام از برنامه های بالا شیوه خاص خود را برای رمزگذاری روی پوشه دارند و کار کردن با آنها بسیار راحت است.
گردآوری: بخش دیجیتال سرپوش
- 18
- 4