
ابزار های شبکه بر حسب کاربرد و نوع نیاز به دسته های مختلفی تقسیم می شوند و با ترکیب آنها می توان یک شبکه خوب و با ثبات برای انجام کارهای مختلف خانگی و اداری داشت. در این میان دستگاه هایی هستند که امکان استفاده در حالت های مختلف را دارند. روتر ها یکی از همین موارد هستند که این امکان را به ما می دهند تا در برخی حالت های دیگر مورد استفاده قرار گیرند. در این مقاله نشان خواهیم داد که چگونه می توان یک روتر بی سیم را به یک اکسس پوینت بی سیم تبدیل کرد.
چه مواقعی باید یک روتر را به اکسس پوینت تبدیل کرد؟
ممکن است بپرسید اصلا چه لزومی دارد که یک روتر را به اکسس پوینت تبدیل کنیم. در یک شبکه خانگی که از دستگاه های مختلف تشکیل شده یا در یک اداره با کامپیوتر ها و پرینتر ها و ابزار های همراه، همگی باید از یک دستگاه مرکزی ادرس IP دریافت کنند تا در نهایت بتوانند همدیگر را در شبکه پیدا کرده و برای مثال به سادگی پرینتر را در شبکه به اشتراک بگذارند.
روتر ها و دستگاه های متصل به شبکه و مدرن امروزی این قابلیت را دارند تا به کمک ویژگی DHCP، به طور خودکار یک آدرس IP اختصاصی خود داشته و با دیگر دستگاه ها ارتباط برقرار کنند. این آدرس دهی بر اساس تنظیمات روتر صورت میگیرد و در کاربرد های معمول اغلب نیازی به دخالت کاربر نیست.
حال اگر در ساختار شبکه یک روتر اصلی و یک روتر ثانویه وجود داشته باشد، هر روتر آدرس های IP بر اساس تنظیمات پیشفرض خودشان به دستگاه های متصل به خودشان می دهند. در این حالت دستگاه های متصل به روتر ثانویه همچنان به اینترنت دسترسی خواهند داشت، اما امکان برقراری ارتباط با ثبات و بهینه بین دستگاه های متصل به دو روتر اصلی و ثانیه وجود نخواهد داشت. برای رفع این مشکل باید مدیریت آدرس دهی به ابزارهای شبکه را تنها به یک روتر سپرد و روتر دیگر را در نقش یک اکسس پوینت (یک نقطه دسترسی که دخالتی در آدرس دهی به ابزارهای شبکه ندارد).
مراحل انجام کار
در اولین قدم بررسی کنید که محدوده آدرس دهی روتر اصلی بین چه IP هایی است. این محدوده بر جسب نوع روتر میتواند متفاوت باشد و برای دریافتن این موضوع باید وارد پنل تنظیمات روتر شوید. این اطلاعات معمولا در منو یا بخشی که مربوط به تنظیمات DHCP است یافت می شوند و برای مثال محدوده ای بین ۱۹۲.۱۶۸.۱.۱۰۰ تا ۱۹۲.۱۶۸.۱.۱۹۹ دارند.
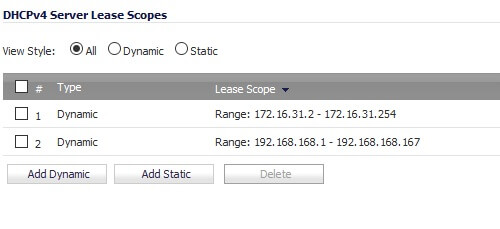
محدوده آدرس های IP در روتر اصلی بین ۱۹۲.۱۶۸.۱۶۸.۱ و ۱۹۲.۱۶۸.۱۶۸.۱۶۷ است
در قدم دوم، بهتر است یک بار روتر ثانویه را به تنظیمات پیشفرض کارخانه برگردانده و سپس آن را با کابل به یک کامپیوتر متصل کنید (یکی از اتصال های LAN پشت روتر را به اتصال شبکه کامپیوتر وصل کنید). روترها دارای یک پورت WAN نیز هستند که در حالت عادی برای اتصال مودم به آنها به کار می روند. در حالت اکسس پوینت این پورت کاربردی نخواهد داشت و شاید بهتر باشد برای جلوگیری از اشتباه روی آن چسب بزنید!
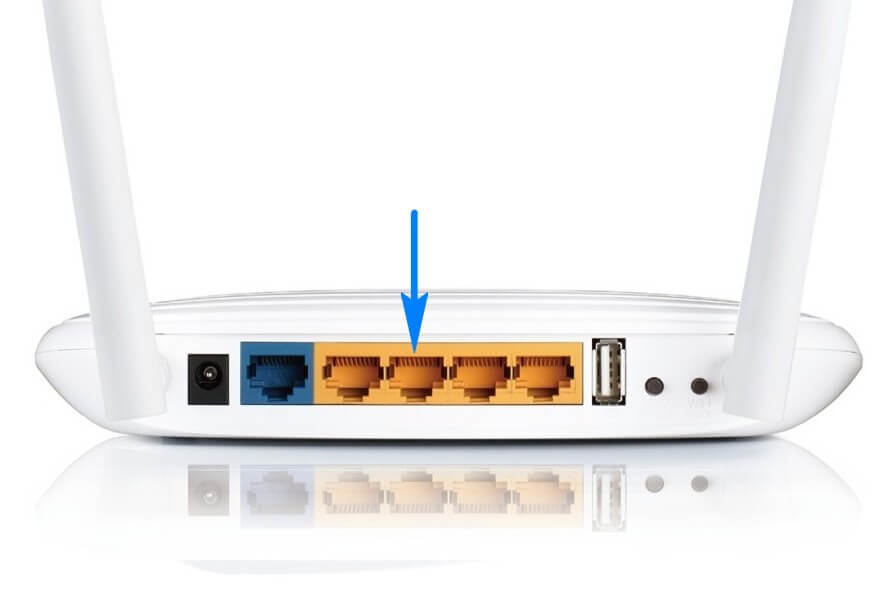
روتر را به کمک یکی از پورت های LAN به کامپیوتر وصل کنید
وارد پنل روتر دوم شوید. در اینجا باید قابلیت DHCP را غیر فعال کنید. سپس در بخشی که مربوط به پورت LAN می شود (اغلب این قسمت با عنوان Network مشخص شده است) باید یک آدرس IP به پورت LAN اختصاص دهید. روتر اصلی از این آدرس برای دسترسی به روتر دوم به عنوان اکسس پوینت استفاده خواهد کرد. نکته مهمی که باید در اینجا مد نظر قرار دهید این است که آدرس IP انتخابی شما باید خارج از محدوده آدرس دهی مشخص شده در روتر اصلی باشد. برای مثال اگر محدوده آدرس دهی بین ۱۹۲.۱۶۸.۱.۱۰۰ تا ۱۹۲.۱۶۸.۱.۱۹۹ ذکر شده، آدرس IP مورد استفاده شما باید برای مثال ۱۹۲.۱۶۸.۱.۱۱ باشد. این آدرس نباید توسط دستگاه دیگری به کار گرفته شده باشد.
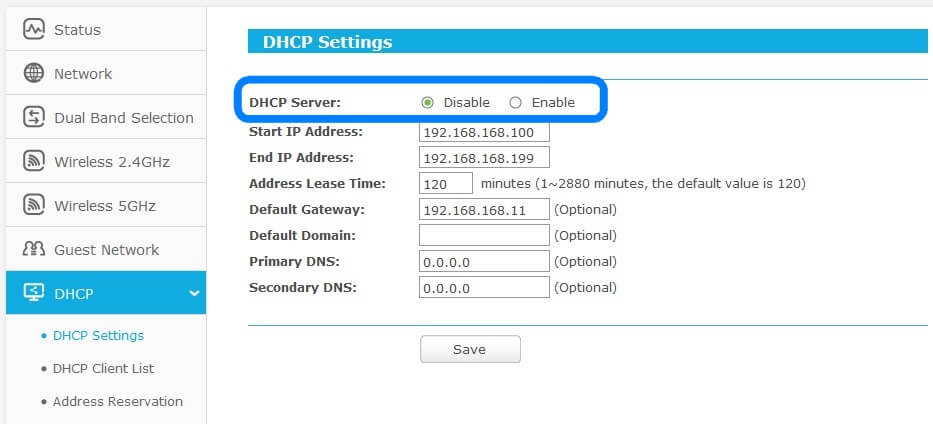

یک آدرس IP خارج از محدوده آدرس دهی روتر اصلی، به روتر دوم اختصاص دهید
در ضمن به یاد داشته باشید که آدرس های ختم شده به ۰ و ۲۵۵ از قبل رزرو شده و قابل استفاده نخواهند بود. حالا وقت آن است که روتر اصلی را به روتر دوم وصل کنید. برای این کار باید روتر اصلی را به کمک کابل به یکی از اتصال های LAN روتر دوم وصل کنید. در این حالت باید هم اتصال اینترنت برقرار شود و هم دیگر دستگاه های شبکه را مشاهده کنید. برای بررسی دقیق تر، می توانید ببینید آدرس IP که به دستگاه متصل به روتر دوم اختصاص داده شده، در محدوده آدرس های IP تعریف شده در روتر اصلی است یا خیر.
نکته آخر
اتصال به شبکه بیسیم روتر دوم همانند موقعی است که می خواهید به یک روتر بیسیم وصل شوید. با این حال دقت داشته باشید که برای دسترسی دوباره به پنل روتر دوم، دیگر نمیتوان از آدرس IP از پیش تعیین شده برای آن استفاده کرد و باید آدرسی که برای انتخاب کرده اید را در مرورگر وب وارد کنید. برای انجام این کار نیازی نیست که دو روتر از یک سازنده باشند و تنها کاری که باید از قبل بدانید، نحوه دسترسی به پنل تنظیمات هر روتر است.
- 17
- 3










































