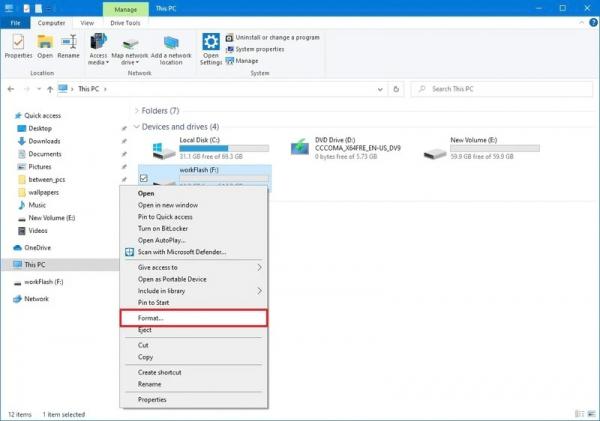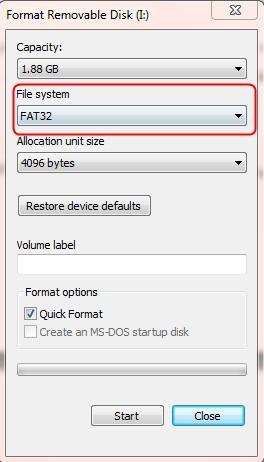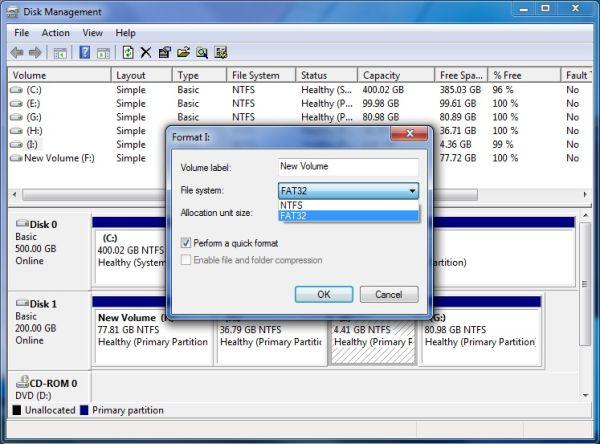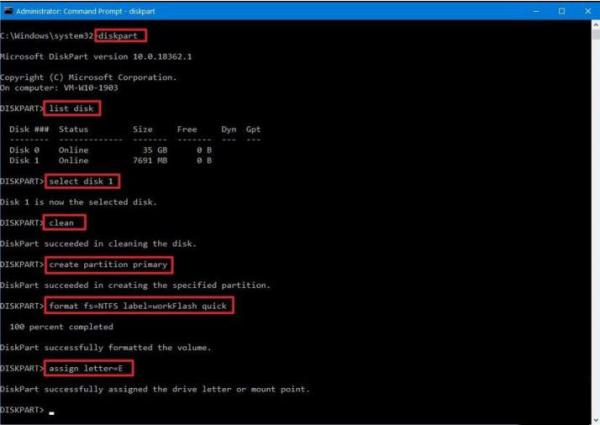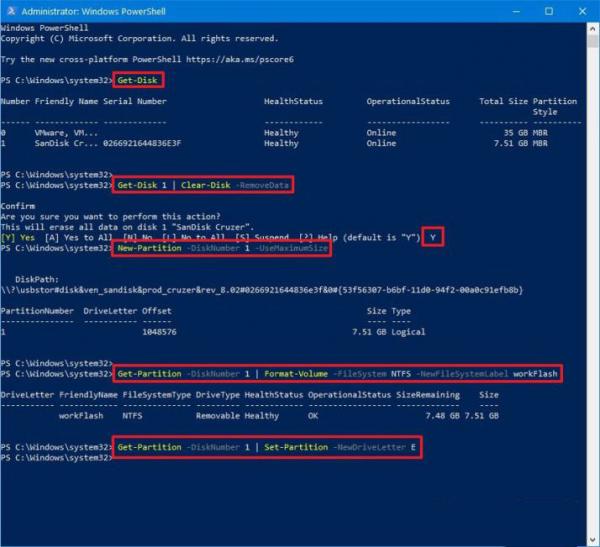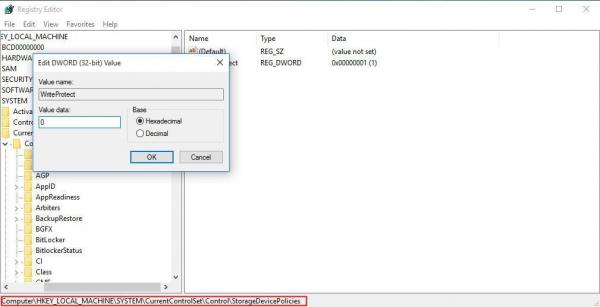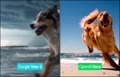فرمت کردن فلش مموری
فرمت کردن فلش مموری، از نظر اکثر کاربران کامپیوتر به روش های مختلف انجام نمیشود بلکه به یک ترتیب، آن را انجام می دهند. در واقع نخستین گزینه ای که در زمان عدم نمایش محتویات فلش، به فکر کاربر می رسد؛ فرمت کردن فلش است.
فرمت کردن به این معنیست که برای ذخیره مجدد اطلاعات، یک سختافزار ذخیره سازی مانند هارد دیسک، درایو حالت جامد( SSD)، فلش مموری و غیره آماده کنید. برای فرمت کردن درایوهای USB مانند فلش مموری، دو روش به شرح زیر وجود دارد :
>> فرمت سریع:
در این روش، جدول سیستم فایل و نیز فولدر root پاک می شوند. کاربرد فرمت سریع برای فرمت کردن فلش مموری میباشد و باعث آزادسازی فضای موجود برای انتقال یا ذخیره فایل های دیگر میشود.
از این روش به عنوان امن ترین روش برای حذف محتویات فلش استفاده نمیشود؛ به این دلیل که هم چنان می توان با کمک ابزارهای بازیابی اطلاعات، اطلاعاتش را بازیابی کرد.
>> فرمت کامل:
در روش فرمت کامل، پس از اسکن شدن سکتورهای بد حافظه فلش، در همه ی آنها صفر نوشته می شود و موجب حذف همه ی داده ها برای همیشه خواهند شد. این عمل، ممکن است که بسته به ظرفیت فلش مموری خیلی طول بکشد.
فرمت نشدن فلش مموری، علل مختلفی دارد اما از مرسوم ترین دلایل آن می توان به وجود بد سکتور و عدم تغيير محتویات آن اشاره کرد که باید در چنین شرایطی از فرمت کامل استفاده کرد.
قالب بندی فلش مموری ها
دقت کردن به نوع قالب بندی درایو موردنظر در زمان فرمت کردن صحیح محصولات ذخیره سازی از جمله فلش و هارد دیسک ها، حائز اهمیت است. سه مدل قالب بندی برای استفاده های مشخص به شرح زیر داریم:
* قالب فرمت فلش Fat32:
کاربرد قالب فرمت فلش Fat32 برای مواردی از جمله فلش مموری و کارت های حافظه میباشد که با تلوزیون ها، ضبط ماشین ها و اتصال به تلفن های همراه از طریق او تی جی، سازگاری بالایی دارد و بهتر است که همیشه از این نوع استفاده کنید. معمولاً این مدل، بیشتر برای ظرفیت های ۸، ۱۶ و ۳۲ گیگابایت استفاده میشود.
* فرمت حافظه exFAT:
برای فلش یا رم هایی با ظرفیت ۶۴ گیگابایت و بیشتر، از فرمت حافظه exFAT استفاده میشود که با تلفن های همراه، سازگاری خوبی دارند اما دقت کنید که اگر از این نوع استفاده کنید؛ نمیتوانید به تلوزیون های هوشمند و یا ضبط ماشین متصل شوید.
* قالب بندی مموری NTFS:
در صورت داشتن هارد اکسترنال و تمایل به فرمت کردن آن باید حتماً از فرمت NTFS استفاده کنید؛ چون با این محصول، سازگاری بالایی دارد و دیگر برای انتقال فایل های حجیم به هارد اینترنال یا اکسترنال خود، هیچ محدودیتی ندارید.
روش های فرمت کردن فلش مموری
>> فرمت کردن فلش مموری با File Explorer:
شما باید در ویندوز ۱۰مراحل زیر را به منظور فرمت کردن درایو فلش مموری با استفاده از File Explorer انجام دهید:
File Explorer را باز کنید.
سپس بر روی This PC از قسمت سمت چپ کلیک کنید.
در این مرحله با کلیک بر روی درایو فلش در قسمت« Devices and drives»، کلیک راست کرده و گزینه Format را انتخاب کنید.
با استفاده از منوی کشویی« File system» بر روی گزینه سیستم فایل NTFS کلیک کنید.
این نکته را در نظر داشته باشید که اگر می خواهید در ویندوز ۱۰ فلش مموری خود و همچنین macOS را فرمت کنید، بهتر است که از گزینه exFAT استفاده کنید اما در سیستم عامل لینوکس، بهترین گزینه سیستم فایل FAT32 خواهد بود حتی اگر اندازه فایل با محدودیت ۴ گیگابایتی مواجه باشد.
گزینه default را در منوی کشویی« Allocation unit size»، انتخاب کنید.
نام درایوی که در File Explorer در قسمت “Volume Label” ظاهر می شود را تأیید کنید. مثلاً workFlash.
در این زمان باید گزینه« Quick format» را در بخش« Format options» را انتخاب کنید.
سپس بر روی دکمه Start کلیک کنید.
در آخرین مرحله ی فرمت کردن، گزینه Yes را انتخاب کنید.
درایو فلش شما پس از تکمیل مراحل، فرمت شده و می توانید اسناد، تصاویر، فیلم ها و سایر فایل های جدید آماده را در آن ذخیره کنید.
>> فرمت کردن فلش مموری با Disk management:
برای فرمت کردن فلش مموری با Disk management باید با کلیک بر روی my computer، گزینه ی manage را انتخاب کنید و در پنجره نمایش داده شده بر روی disk management کلیک کنید.
اطلاعات تمام فلش های متصل به کامپیوتر یا لپ تاپ شما در قسمت پائین نمایش داده میشود که باید فلش مموری خود را پیدا کنید و با کلیک راست بر روی آن، فرمت را بزنید تا این فرآیند انجام شود.
در فیلد Volume label باید عنوانی را تائید کنید که در File Explorer برای شناسایی فلش مموری نمایش داده شده است، گزینه NTFS را در منوی کشویی File system انتخاب کنید.
در این زمان با استفاده از گزینه Default در منوی کشویی Allocation unit size باید تیک گزینه های Perform a quick format را فعال کنید.
در نهایت روی OK کلیک کنید.
درایو فلش مموری، پس از تکمیل فرآیند فوق، پاک میشود و می توانید داده هایتان را مجددا ذخیره سازی کنید.
>> نحوه فرمت فلش با استفاده از Command Prompt:
خط فرمان یا همان ” Command Prompt ” از راههای دیگر فرمت فلش ویروسی به شمار می رود. از این رو باید مراحل زیر را برای فرمت کردن فلش از این طریق، دنبال کنید:
ابتدا به صورت هم زمان، کلید های ” Windows Key+ R ” را به منظور باز شدن پنجره ” Run ” نگه دارید.
برای ورود به محیط ” Command Prompt ” باید عبارت ” Cmd ” را در این پنجره تایپ کنید.
در پنجره مشکی نمایش داده شده، عبارت “diskpart” را تایپ کرده و Enter بزنید.
پس از تایپ عبارت ” list disk ”، دکمه ی Enter را بزنید تا به تمام دیسک های متصل به کامپیوترتان دسترسی پیدا کنید.
پس از تایپ دستور “# select disk ”، دکمه ی Enter را بزنید. دقت کنید که باید شماره فلش مموری مربوطه را به جای # بنویسید.
بعد از دستور بالا باید با تایپ دستور “clean”، Enter را بزنید.
دستور مذکور باعث فرمت شدن فلش مموری شما به صورت کامل میشود. حال باید برای آن یک پارتیشن جدید بسازید.
به این منظطور، پس از تایپ دستور ” create partition primary ”، دکمه ی Enter را بزنید.
سپس دستور ” active ” را در این مرحله تایپ کرده و Enter بزنید.
در نهایت، دستور ” format fs= fat32 ” را به منظور فرمت کردن پارتیشن ایجاد شده بر روی فلش مموری تایپ کنید و Enter بزنید.
نهایتا با تایپ دستور ” exit ”، Enter را بزنید.
>> نحوه فرمت فلش با استفاده از PowerShell:
مراحل زیر به منظور فرمت کردن فلش با استفاده از PowerShell انجام میشود:
در منوی Start، عبارت PowerShell را جست و جو کرده، سپس با کلیک راست بر روی نتیجه، گزینه Run as administrator را انتخاب کنید.
در این مرحله، دستور Get- Disk را تایپ کرده و دکمه Enter را بزنید.
برای پاک کردن فلش به صورت کامل از دستور Get- Disk DISK- NUMBER | Clear- Disk- RemoveData استفاده کنید( به جای DISK- NUMBER شماره درایو فلش را وارد کنید)
سپس حرف Y را برای تائید عملیات، تایپ کرده و دکمه Enter را بزنید.
دستور New- Partition- DiskNumber DISK- NUMBER- UseMaximumSize را به منظور ایجاد یک پارتیشن جدید تایپ کنید. ( به جای DISK- NUMBER شماره درایو فلش را وارد کنید)
در این زمان ، عبارت ” Get- Partition- DiskNumber DISK- NUMBER | Format- Volume- FileSystem FILE- SYSTEM- NewFileSystemLabel DRIVE- NAME ” را برای انجام عملیات فرمت، تایپ کنید.
در دستور، “DISK- NUMBER” را با شماره صحیح فضای ذخیره خود، “FILE- SYSTEM” را با “NTFS”، “FAT32” یا “exFAT” و “DRIVE- NAME” را با نام مورد نظر دستگاه برای نمایش در File Explorer جایگزین کنید.
با تایپ دستور ” Get- Partition- DiskNumber DISK- NUMBER | Set- Partition- NewDriveLetter DRIVE- LETTER ” یک نام به داریو جدید، اختصاص می دهید.
>> فرمت کردن فلش مموری با استفاده از Registry Editor:
درصورت مشاهده ی پیغام write- protected در فلش مموری خود، میتوانید مراحل زیر را دنبال کنید:
برای اجرای “Run”، کلیدهای “Wind+ R” را فشار دهید. سپس با تایپ عبارت “regedit” بر روی “OK” کلیک کنید تا Registry Editor باز شود.
برای رفتن به مسیر زیر، گزینه های سمت چپ را باز کنید:
Computer\HKEY_ LOCAL_ MACHINE\SYSTEM\CurrentControlSet\Control\StorageDevicePolicies
روی WriteProtect دابل کلیک کنید و با تغيير داده های مقدار رجیستری از ۱ به ۰ بر روی OK کلیک کنید.
این روش، موجب حذف رجیستری های غلط و فرمت کردن فلش شما میشود.
گردآوری: بخش دیجیتال سرپوش
- 9
- 1