دیجیاتو/ شاید باورتان نشود اما برای اننقال عکس و ویدیو از آیفون ها به پی سی نیاز به هیچ ابزار خاص یا نصب اپلیکیشنی ویژه ندارید. جالب اینجاست بدانید که حتی برای انجام چنین کاری احتیاجی به آیتونز هم نیست و فقط داشتن یک کابل لایتنینگ به USB کفایت می کند. اما برای اینکه بفهمید با استفاده از این کابل چگونه می توانید به چنین چیزی برسید، بهتر است ما را در ادامه دنبال کنید.
از فایل اکسپلورر یا ویندوز اکسپلورر کمک بگیرید
برای شروع، آیفون یا آیپد خود را با استفاده از همان کابل لایتنینگ-USB به پی سی متصل کنید. به محض انجام این کار، اگر آیتونز روی سیستم نصب باشد یک پاپ آپ روی صفحه موبایل نقش می بندد و از شما سوال می کند که آیا به کامپیوتر متصل شده اطمینان کافی دارید یا نه؟
در صورتی هم که آینتونز روی آن پی سی نصب نباشد، با سوالی متفاوت اما تقریبا یکسان رو به رو می شوید و آیفون از شما می پرسد که می خواهید عکس ها و ویدیوهای تان برای آن پی سی در دسترس باشند یا نه. با دیدن این پیام ها، «Trust» یا «Allow» را بفشارید تا پی سی تان مجوز دسترسی به عکس ها و ویدیوها را دریافت کند.
حالا اگر وارد پنجره «This PC» کامپیوترتان شوید، می توانید آیکون مربوط به آیفون خود را ببینید. روی آن دابل کلیک کنید تا پنجره اش باز شود.
سپس در پنجره باز شده، وارد پوشه «DCIM» شوید و آن را باز کنید. با ورود به این فولدر، پوشه ای به نام «۱۰۰APPLE» را می بینید که حاوی تمام عکس ها و ویدیوهای شماست.
در صورتی که تعداد عکس ها یا ویدیوهایتان زیاد باشد، پوشه های مشابه دیگری از جنس ۱۰۰APPLE می بینید که نام هایی همچون ۱۰۱APPLE یا ۱۰۲APPLE دارند. این ها همگی حاوی تصاویر و ویدیوهای شما هستند که با باز کردنشان می توانید آن ها را ببینید.
در کنار این ها، اگر از آیکلاد هم برای ذخیره عکس های خود کمک گرفته باشید، در پنجره DCIM پوشه ای با نام «۱۰۰Cloud» خواهید داشت که با باز کردن آن می توانید فایل های سینک شده خود را پیدا کنید.
حالا به قول معروف دیگر ریش و قیچی دست خودتان است و می توانید هر عکس یا ویدیویی که دوست دارید از طریق کپی-پیست یا درگ اند دراپ به پی سی خود منتقل کنید.
فقط حواستان باشد؛ برخی از تصاویر روی آیفون ها با فرمت «HIEC» ذخیره می شوند. متاسفانه ویندوز به طور پیش فرض از این فرمت پشتیبانی نمی کند و باید برای دیدن این تصاویر روی پی سی از اپ های شخص ثالث کمک بگیرید.
با این حال این امکان وجود دارد که از طریق تنظیمات آیفون، کاری کنید که حین عملیات انتقال، فرمت HIEC به فرمتی قابل درک برای ویندوز تبدیل شود. برای اینکار به سراغ تنظیمات بروید و وارد Photos شوید.
سپس به پایین صفحه بروید و تنظیمات «Transfer to Mac or PC» را روی حالت «Automatic» بگذارید. با این کار، آیفون تصاویری که با فرمت HIEC روی حافظه ذخیره شده اند را حین اتصال به پی سی به فرمت JPEG تبدیل می کند تا بتوان آن ها روی ویندوز هم مشاهده کرد.
از سرویسی هایی مانند آیکلاد استفاده کنید
حالا اگر دسترسی به کابل لایتنینگ-USB نداشتیم یا چندان مایل به انجام این کار به صورت فیزیکی نبودیم، چه کار باید بکنیم؟ برای پاسخ به این سوال، باید بگویم که بهتر است از سرویس هایی مانند آیکلاد یا گوگل فوتوز کمک بگیرید.
به این صورت که ابتدا باید عکس ها یا ویدیوهای خود را در حافظه ابری این سرویس ها سینک کنید و سپس از طریق ویندوز به دانلود آن ها بپردازید. خوشبختانه برای این کار، روی آیفون ها یک ویژگی خوب هم وجود دارد که می توانید به کمک آن راحت تر عکس هایتان را به دست آیکلاد بسپارید.
فقط می بایست به تنظیمات بروید و از طریق منو Photos، گزینه «iCloud Photo Library» را فعال کنید. با این کار آیفون تان از این به بعد به صورت خودکار، عکس ها را در حساب آیکلادتان آپلود می کند و دیگر نیازی به انجام این کار به صورت دستی نیست.
پس از انجام این کار، باید نرم افزار آیکلاد را روی ویندوزتان نصب کنید و با اپل آیدی خود وارد آن شوید. با ورود به پنجره آیکلاد از میان گزینه های موجود، تیک «Photos» را فعال کنید و با استفاده از کلید Options مقابل آن، محلی مناسب برای ذخیره عکس ها در نظر بگیرید.
به محض به پایان رسیدن این پروسه، از این پس هر عکسی که روی آیفونتان ذخیره شود، ابتدا در حساب آیکلاد آپلود و سپس روی پی سی تان دانلود می شود و به محل ذخیره ای که برای آن در نظر گرفته اید انتقال پیدا می کند.
- 46
- 25

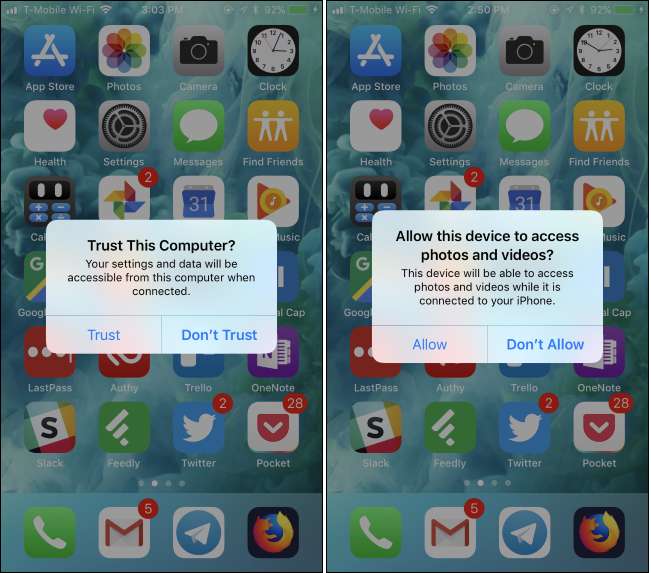
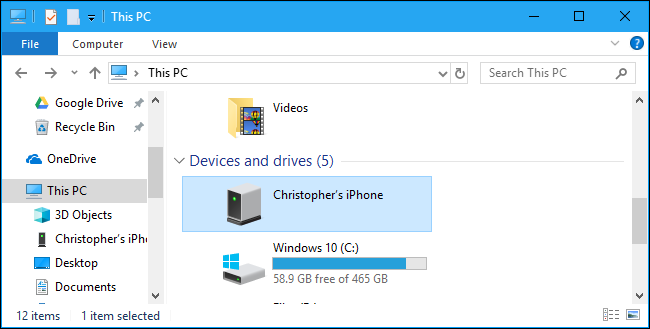
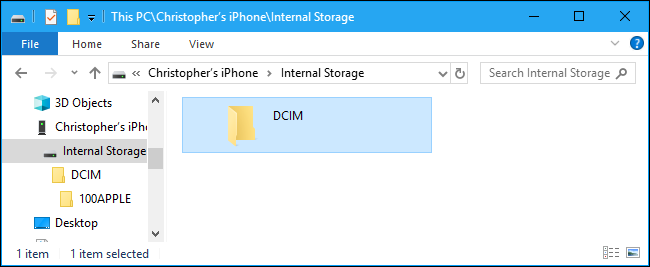
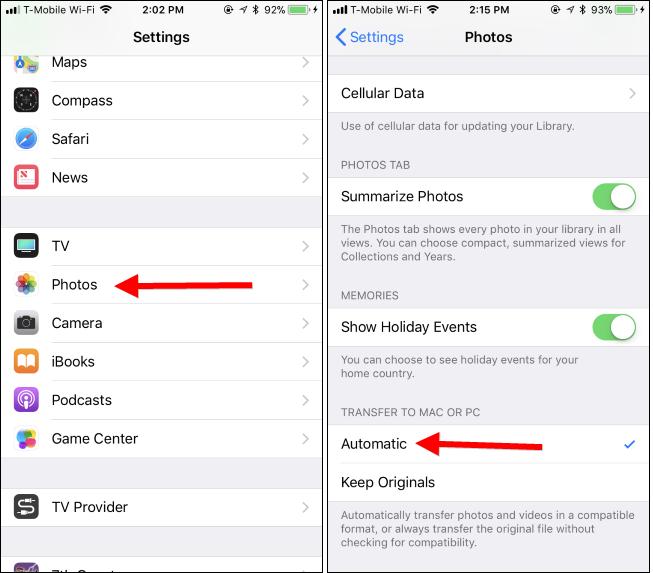
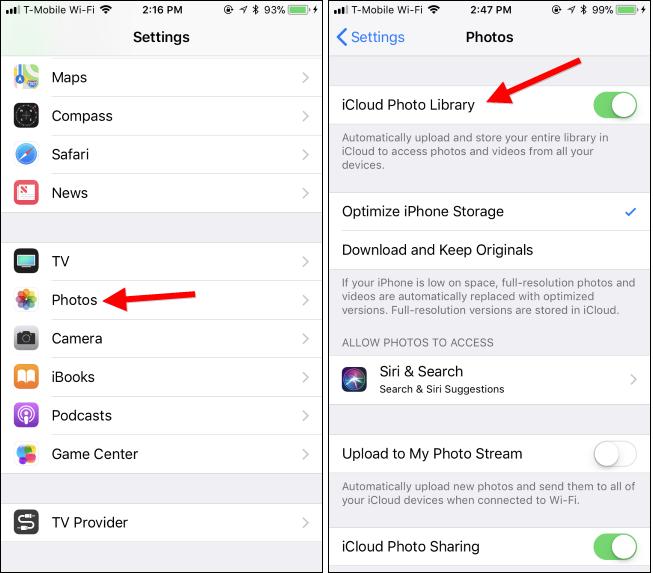
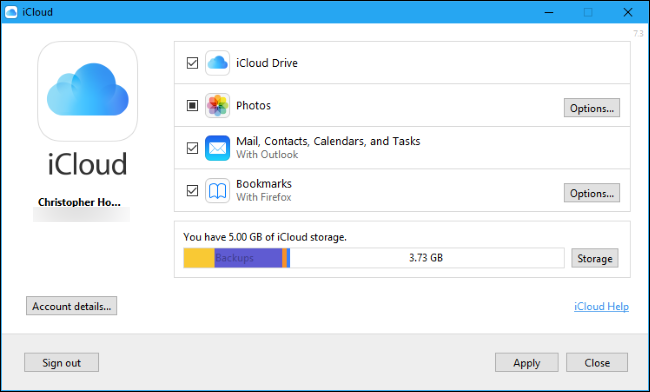
















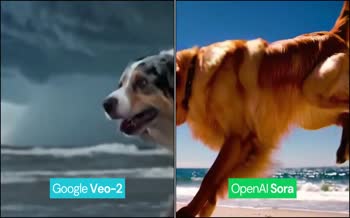

















ف.
۱۳۹۷/۹/۲۳ - ۱۷:۱۲
Permalink